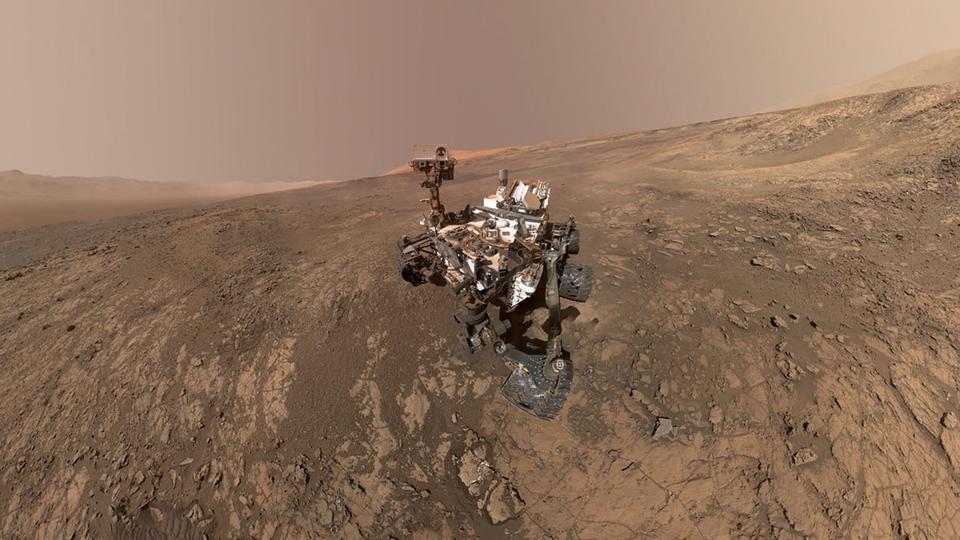Cómo evitar que Windows te obligue a usar Microsoft Edge

Durante años, Microsoft se ha comportado como ese estudiante bastante incómodo al final de la clase que quiere que la gente se interese por él. La firma de Redmond en realidad adquirió el mal hábito de intentar por todos los medios obligar a los usuarios de Windows a usar sus herramientas domésticas. Entre los ejemplos más conocidos, Microsoft ha publicado en el pasado anuncios para usar el navegador web de inicio de Edge en lugar de competencia. Más recientemente, la empresa estadounidense hizo que la configuración de Windows 11 fuera más compleja para evitar que los usuarios eligieran fácilmente Google Chrome, Firefox o cualquier navegador de la competencia como navegador predeterminado.
Microsoft tiene más de un truco bajo la manga y pretende mostrárselo para intentar imponer su propio navegador. Seamos honestos, aunque Microsoft Edge ha logrado avances increíbles desde que cambió a Chromium (es tan eficiente como Chrome, gracias a Chromium), reforzando su uso sin el consentimiento del usuario para disgustar. El último descubrimiento de Microsoft es el uso de un nuevo protocolo, Microsoft borde: //, que se encarga de generar enlaces en aplicaciones nativas de Windows que solo se pueden abrir en Microsoft Edge. Este intento, que claramente lo beneficia, puede, sin embargo, detenerse simplemente con la ayuda de una utilidad gratuita. Ver cómo.
También para descubrir en video:
1. Descarga Edge Deflector
empezar a descargar Deflector de borde en tu PC. Esta utilidad gratuita fue creada especialmente para interceptar todas las URL mediante el protocolo configurado por Microsoft para obligarlas a abrirse en Edge, y redirigirlas automáticamente al navegador configurado por defecto en el sistema operativo.
2. Instale el programa
abre el archivo ejecutable EdgeDeflector_install que acaba de descargar, en la ventana que aparece, haga clic en el botón Instalar en pc.

Al finalizar la instalación, EdgeDeflector abre una página web con instrucciones en inglés para configurarlo. Cierre esta ventana y abra la Configuración de Windows.
3. Configurar EdgeDelector
en el panel de Definiciones Windows, seleccione formas en la columna de la izquierda y luego ingrese al menú aplicaciones predeterminadas.

Desplácese hasta la parte inferior de la ventana para llegar a la sección. Parámetros asociadosy haga clic en Celegir valores predeterminados por tipo de enlace.

En el cuadro de búsqueda en la parte superior de la ventana, escriba Borde de Microsofty, en la lista de resultados que aparece, haga clic en MICROSOFT EDGE.

Windows debería intentar convencerte de que no hagas cambios y mostrar una ventana. Antes de hacer el intercambio. clickea en modificar de todos modos.

Así que selecciona Deflector de bordes en la ventana emergente titulada ¿Cómo le gustaría abrir este tipo de artículo?, luego validar haciendo clic en el botón OK. Luego cierra la ventana de Definiciones Windows.

4. Compruebe si se ha tenido en cuenta el cambio.
Para verificar que se ha tenido en cuenta la modificación, debe hacer clic en un enlace que genera un enlace mediante el protocolo. Microsoft borde: // para comprobar que ya no se abre en Edge, sino en su navegador web habitual, configurado por defecto en Windows.

Para hacer esto, haga clic, por ejemplo, en Widgets de Windows y luego en uno de los enlaces que se muestran. El enlace debería abrirse en su navegador web habitual y ya no en Microsoft Edge como la compañía de Redmond quiere hacer cumplir.

“Escritora típica. Practicante de comida malvada. Genio zombi. Introvertido. Lector. Erudito de Internet. Entusiasta del café incondicional”.