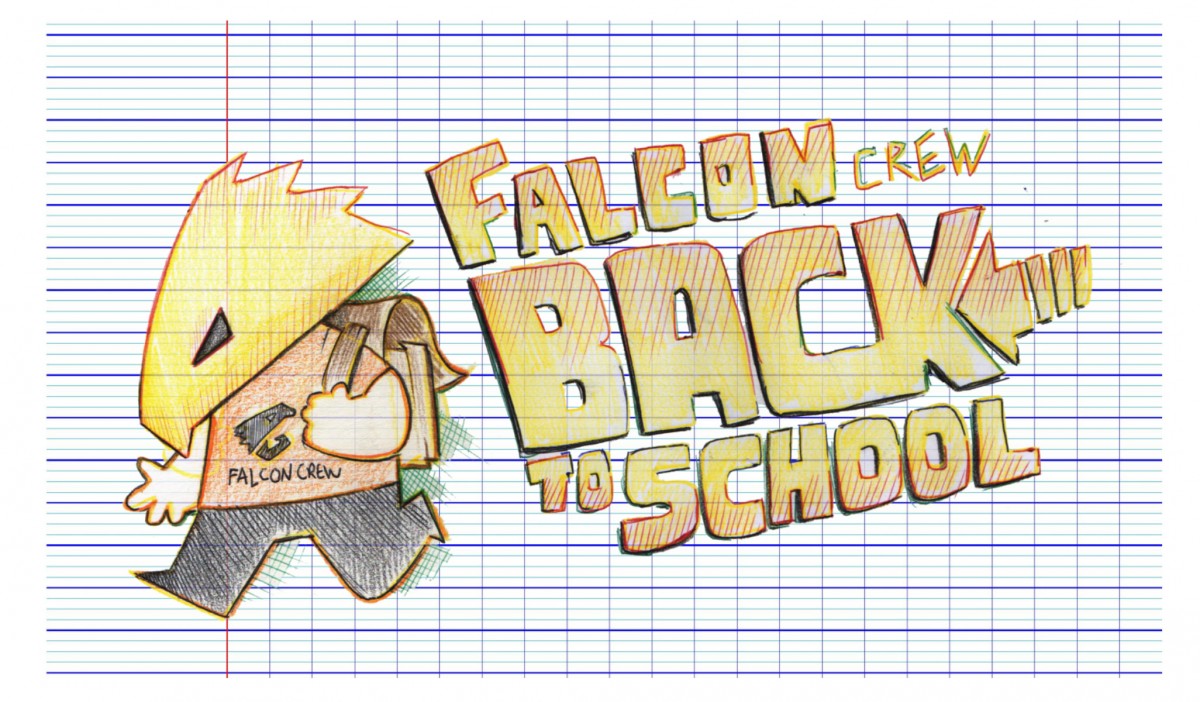¿Cómo optimizar su procesador para una aplicación?

Cuando abre una carpeta o ejecuta un tutorial en su PC, consume algunos recursos de la CPU. Y si su CPU no funciona tan bien, podría estar ralentizando significativamente su sistema. Peor aún: ¡incluso podrías experimentar la BSOD (pantalla azul de la muerte)! Entonces, ¿cómo evitar este inconveniente?
Tenemos la solución: limitar el uso de la CPU. Por lo tanto, tendrá una PC mucho más silenciosa y sin fallas en el sistema. Descubra en este artículo cómo limitar el uso del procesador en una aplicación
Método 1: cambiar la prioridad de un proceso de Windows
Cuando ejecuta una aplicación, se convierte en lo que llamamos un “proceso”. Para limitar el uso de la CPU de esta aplicación, debe cambiar su prioridad mediante el Administrador de tareas. Le recomendamos que asigne una prioridad más baja a una aplicación que consume muchos recursos de CPU en comparación con otras.
Ver cómo:
Haz clic derecho en la barra de tareas de tu PC y selecciona “Administrador de tareas”.
Una vez en la aplicación, ve a la pestaña Detalles. Allí verás la lista detallada de todos los procesos y sus respectivas estadísticas. Para hacerlo más fácil, Windows los ordena alfabéticamente de forma automática.
Encuentre el proceso que desea modificar en la lista, haga clic con el botón derecho en él y desplace el cursor sobre fijar prioridad.
En el submenú de configuración de prioridad, seleccione debajo de lo normal O Bajo.
¡Y ahí tienes! Para limitar el uso de la CPU de más de una aplicación, simplemente repita la operación a continuación. Advertencia: no puede cambiar la prioridad de los procesos del sistema de Windows. Este video lo guiará a través del manejo.
Método 2: establecer la afinidad de la CPU
Actualmente, casi todos los procesadores recientes están equipados con varios núcleos. Esto es para que pueda ejecutar múltiples procesos en segundo plano. Con Windows, cada núcleo de procesador se asigna automáticamente a un proceso. Esta asociación de núcleos a una aplicación se denomina afinidad del procesador y puede cambiarla. Por lo tanto, si una aplicación consume muchos recursos de su procesador, puede limitar su acceso a un número reducido de núcleos.
Para hacer esto, siga los pasos a continuación:
Haga clic derecho en la barra de tareas y seleccione Administrador de tareas. También puede presionar el atajo de teclado Ctrl + Mayús + Esc para abrir la aplicación.
ir a la guía Detalles y encuentre el proceso para restringir en la lista detallada.
Una vez que lo encuentre, haga clic derecho sobre él y seleccione definir afinidad.
Aparecerá una nueva ventana en su pantalla. Vaya a él y seleccione manualmente los núcleos a los que el proceso tendrá acceso más adelante. Para ello, marque la casilla correspondiente al corazón y haga clic en DE ACUERDO.
Al igual que con el cambio de prioridad, no puede cambiar la afinidad de la CPU para los procesos de Windows. El método para modificar esta afinidad es el mismo que en este video.
Método 3: limitar el uso de la CPU en las opciones de energía de Windows
Si tiene una computadora portátil, revise las opciones de energía para limitar el uso máximo de la CPU. Windows establece este uso al 100% de forma predeterminada, pero puede reducirlo a su gusto. Esto puede reducir el calor y el estrés en su procesador.
Ver cómo:
En el menú Inicio, escriba Panel de control. Haga clic en él cuando la aplicación aparezca en los resultados de búsqueda.
clickea en Sistema y seguridad
En el panel de menú derecho, haga clic en Opciones de energía.
Elija el plan de energía Alto rendimientoluego haga clic Cambiar la configuración del modo próximo.
clickea en Cambiar la configuración avanzada de energía para abrir una nueva ventana de personalización.
En esta nueva ventana, desplácese hacia abajo y expanda la opción administración de energía de la CPU.
Ahora haz doble clic en la opción Estado máximo del procesador.
Cambie el estado máximo de la CPU con la batería y la alimentación de CA haciendo clic en el porcentaje. Luego ingrese el porcentaje ideal. Le recomendamos que lo configure entre 80% y 85% para optimizar el procesador.
Además, recuerda comprobar la temperatura de tu procesador para que Windows funcione correctamente. Eso es muy importante ! Descubra aquí cómo acceder a la modificación avanzada de la dieta.
Método 4: use una aplicación de optimización de CPU
Esta es la mejor manera de limitar el uso de la CPU de una aplicación en Windows. Entre los que se ofrecen en Internet, uno de los más confiables es Process Tamer. Además, es muy ligero y fácil de descargar. ¡No es probable que consuma recursos adicionales una vez instalado en su sistema operativo!
Process Tamer también está disponible en una versión portátil de 64 bits, utilizable sin problemas en Windows 10 y 11.
Aquí se explica cómo usar la aplicación:
Comience descargando Process Tamer desde el sitio web de uptodown. Una vez completada la descarga, instale la aplicación en su PC.
Al final de la instalación, inicie Process Tamer haciendo doble clic en su icono. No te preocupes si no aparecen ventanas en tu pantalla: la aplicación se ejecuta en segundo plano.
Para mostrar la ventana de la aplicación, haga clic en mostrar iconos ocultos en la barra de tareas, luego en Process Tamer.
Ahora es el momento de agregar una aplicación y definir las reglas. Para hacer esto, haga clic en la pestaña Ajustes. Luego haga clic derecho en el cuadro vacío en la parte inferior de la ventana y seleccione añadir regla.
Busque la aplicación que desea limitar y haga doble clic en ella para abrirla.
Cuando la aplicación aparezca en la ventana de Process Tamer, abra el menú en Regla explícita. Lo utilizará para elegir la acción que se aplicará a dicha aplicación para limitar el uso del procesador. Si usa muchos recursos de la CPU, seleccione Fuerza baja O Fuerza por debajo de lo normal.
Todo lo que tienes que hacer es hacer clic en el botón. DE ACUERDO en la parte inferior de la ventana para confirmar la operación.
Y ahora, ¡voilá!
Por supuesto, puede rehacer la operación anterior si desea limitar el uso de la CPU en varias aplicaciones. Sin embargo, debe seleccionarlos uno por uno. Para ayudarte, aquí hay un video que muestra las principales funcionalidades de Process Tamer.

“Escritora típica. Practicante de comida malvada. Genio zombi. Introvertido. Lector. Erudito de Internet. Entusiasta del café incondicional”.