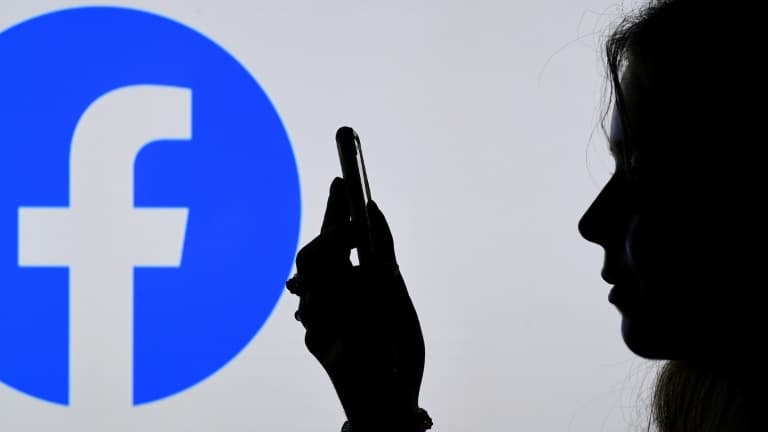¿Cómo mostrar la pantalla de su teléfono inteligente Android en su PC?

Configure Windows 11 para transmitir de forma inalámbrica el contenido que se muestra en su teléfono inteligente Android a la pantalla grande de su PC.
Puede que no lo sepa, pero su PC con Windows 11 es capaz de reflejar el contenido que se muestra en su teléfono inteligente Android en su pantalla. La función, compatible con la mayoría de los teléfonos inteligentes Android que ofrecen una opción de entrega de contenido, no está habilitada de manera predeterminada.
De hecho, forma parte de los recursos adicionales que ofrece Microsoft para descargar e instalar desde la configuración de tu sistema operativo. Una vez configurado, le permite mostrar una presentación, mostrar un video o transmitir una presentación de diapositivas de fotos en una pantalla grande de computadora. La guinda del pastel, esta opción funciona sin cables ni accesorios adicionales y se configura en solo unos segundos. Solo necesitarás una cosa, conectar tu smartphone y tu PC a la misma red Wi-Fi.
1. Acceder a funciones opcionales
ábrelos Definiciones Windows usando el atajo de teclado Windows+iSeleccione aplicaciones en la columna de la izquierda y luego entrar en el menú de Características opcionales.
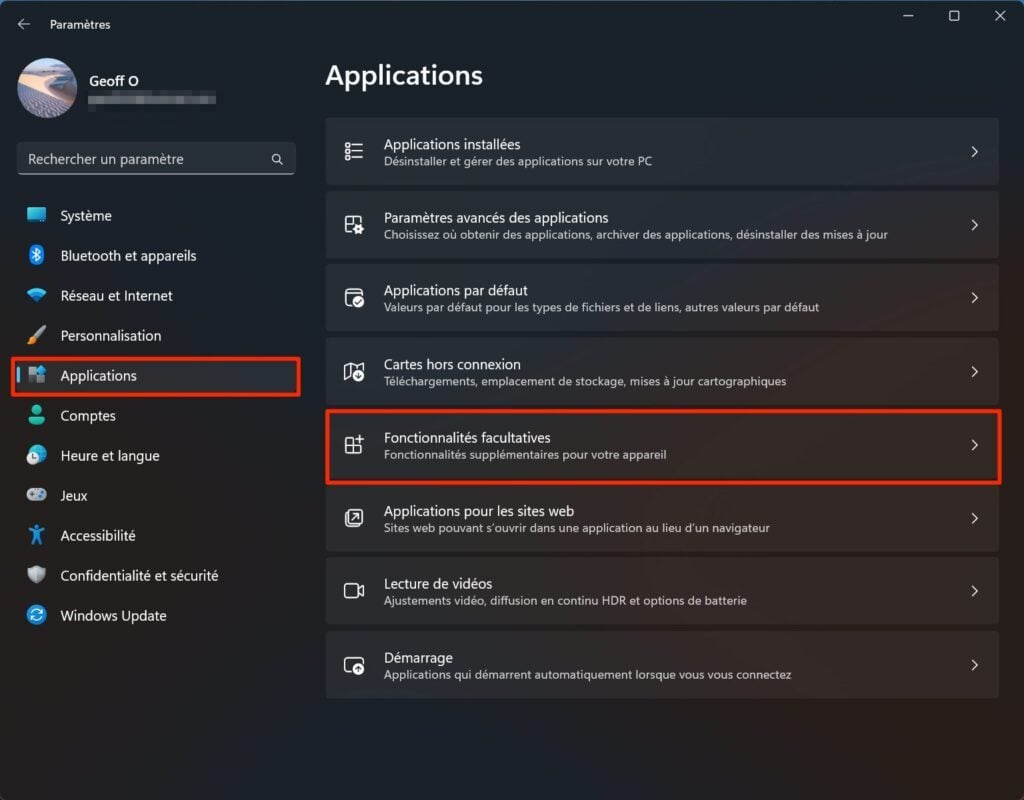
2. Instale el monitor inalámbrico
en el tablero Características opcionalesHaga clic en el botón ver recursos se muestra en el cuadro Agregar una característica opcional.
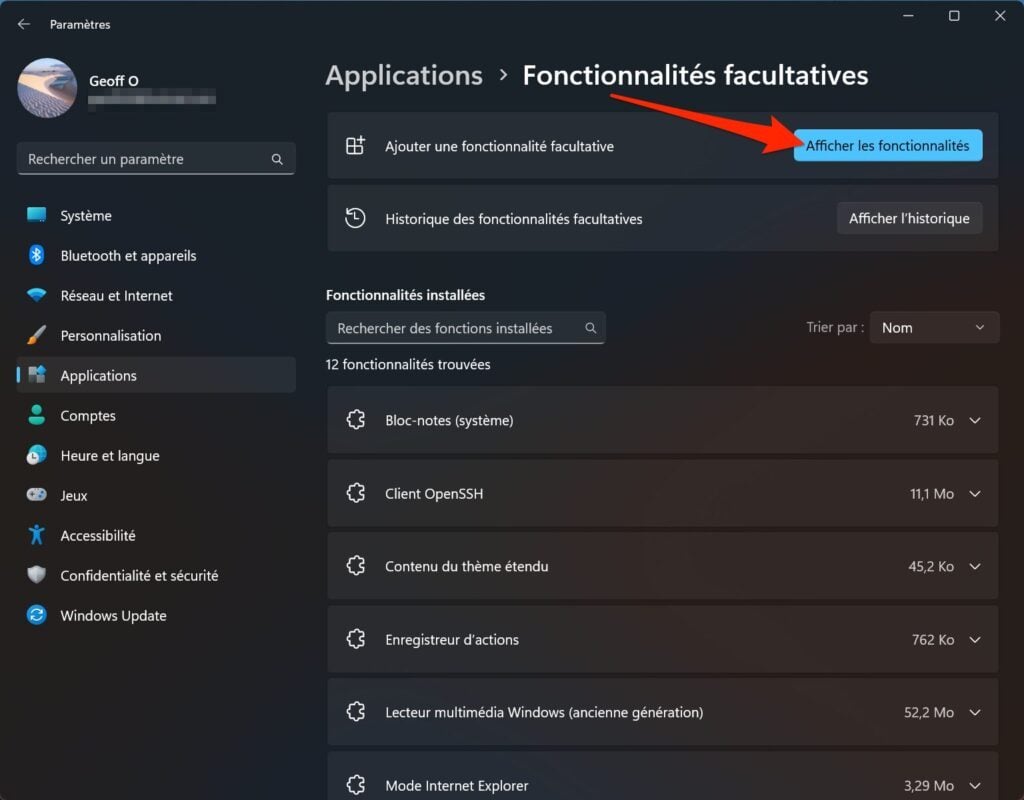
En la ventana que aparece, seleccione la opción pantalla inalámbricaclickea en Próximo.
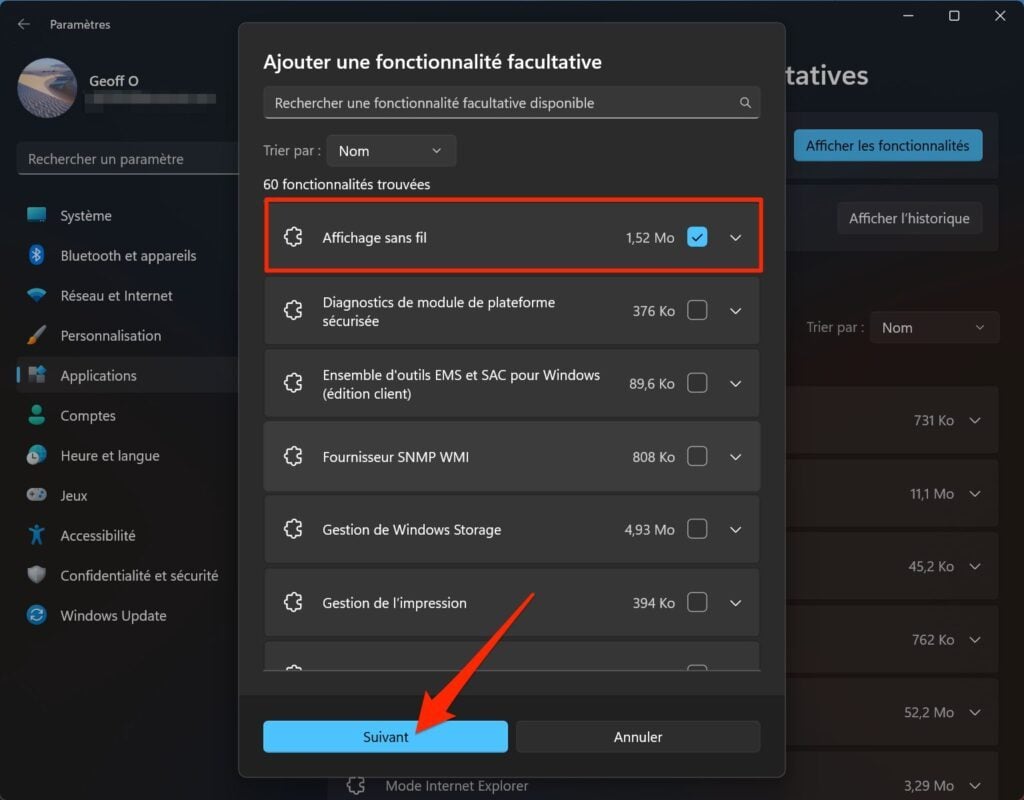
Luego valide la instalación de este módulo adicional haciendo clic en el botón Instalar.
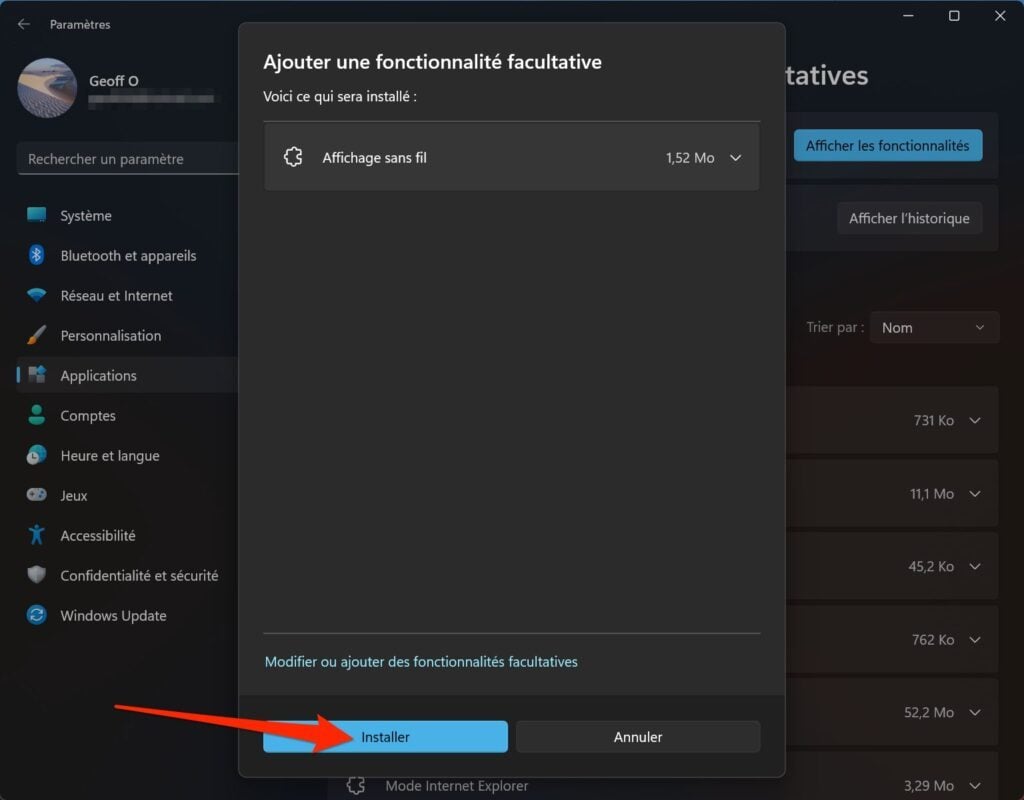
Espere unos momentos para que Windows 11 instale esta nueva característica en su máquina.
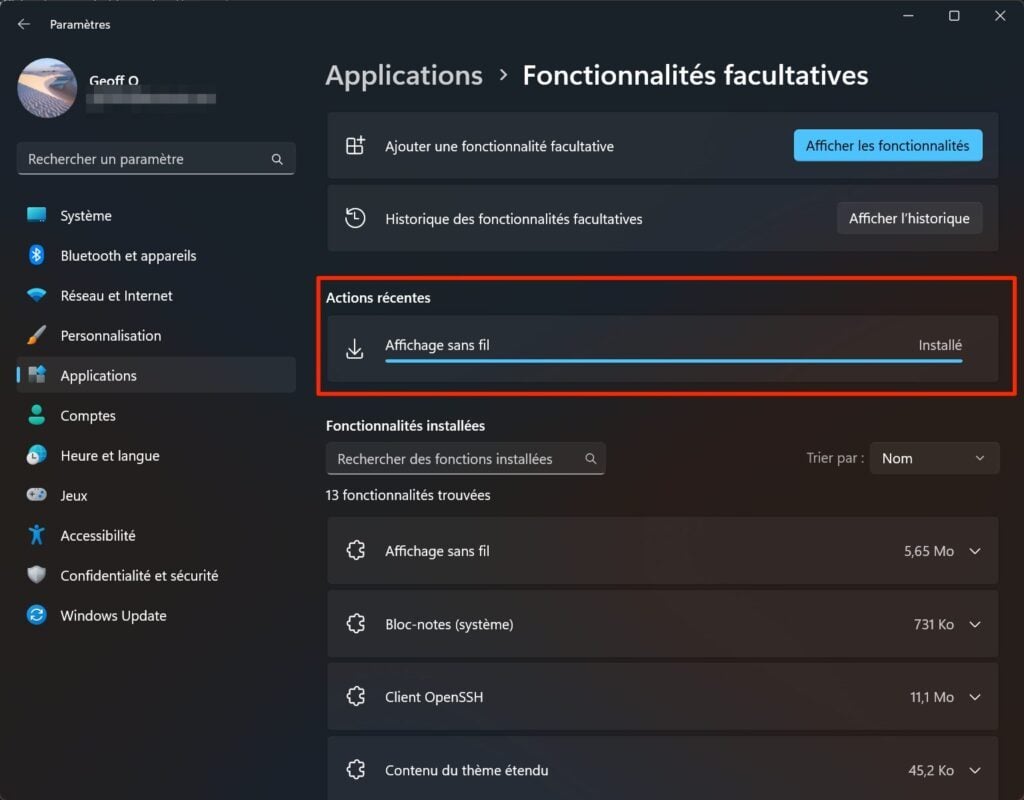
3. Ir a las opciones de transmisión
Siempre en Definiciones desde Windows 11, ahora seleccione Sistema en la columna de la izquierda, luego ingrese al menú Proyección en esta PC.
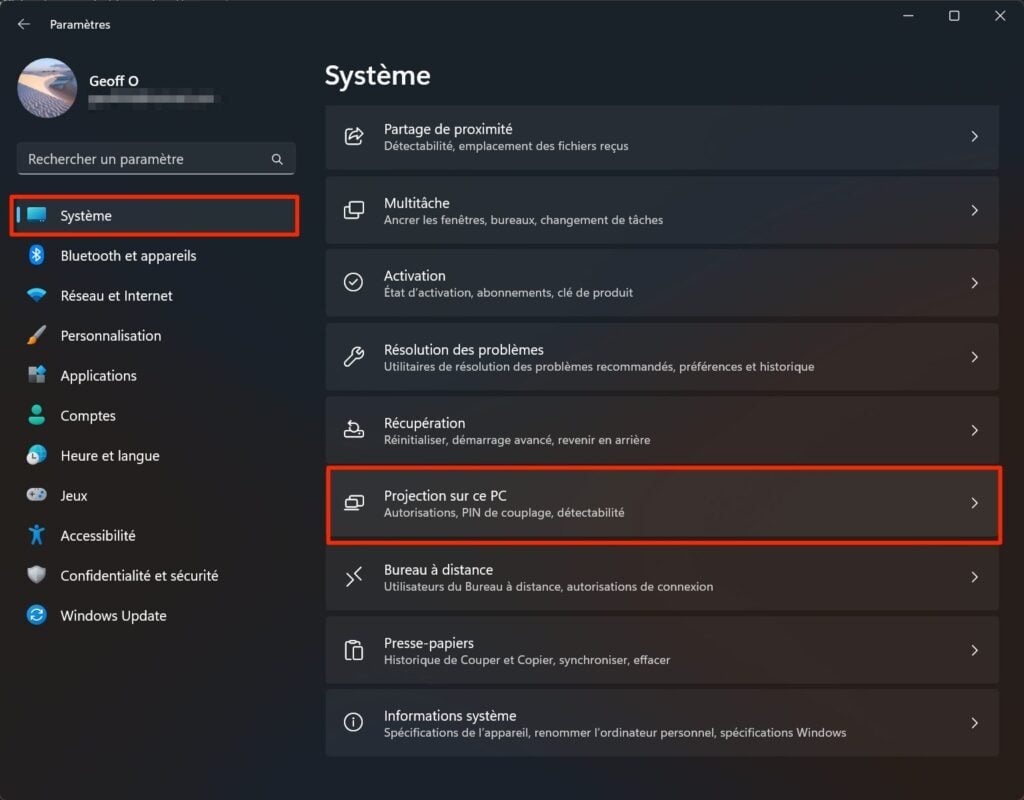
4. Habilite la proyección en esta PC
En el primer menú desplegable, bajo el encabezado Algunos dispositivos Windows y Android pueden proyectar en esta PC si está de acuerdoelegir Disponible en cualquier lugar en redes seguras.
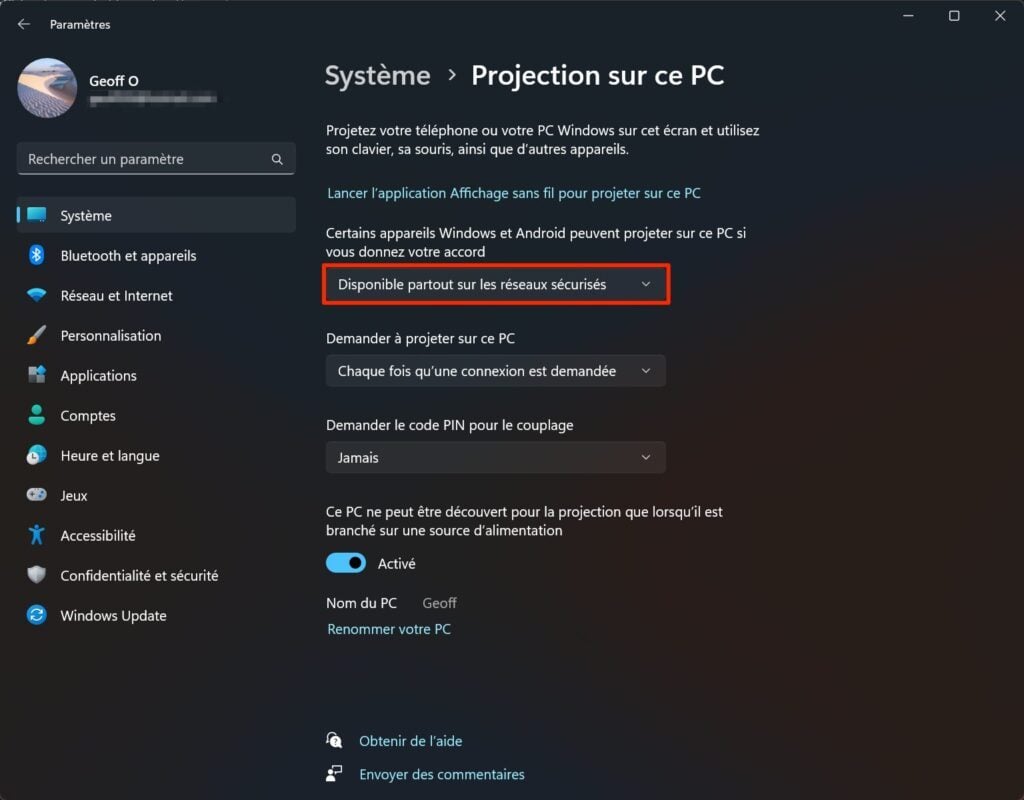
5. Comience a conectarse a un monitor inalámbrico
Ahora haga clic en Inicie la aplicación Pantalla inalámbrica para proyectar en esta PC para iniciar la aplicación pantalla inalámbrica.
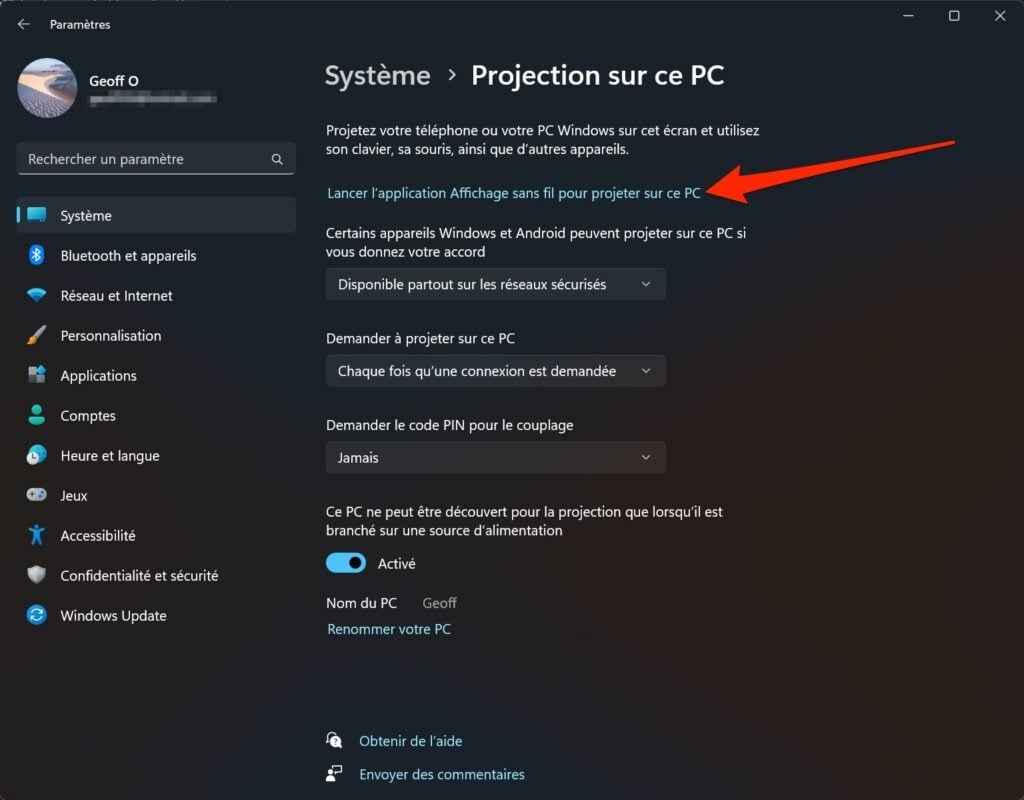
También puedes buscar directamente a través de la aplicación. pantalla inalámbrica del menú Para empezarasí como en la lista todas las aplicaciones.
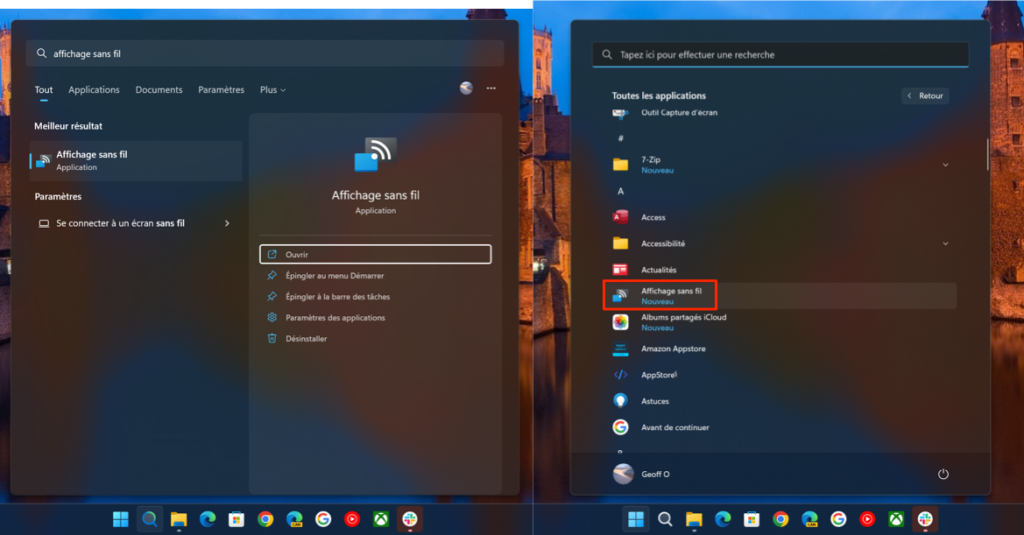
Debería aparecer una ventana azul que indica que su PC está lista para una conexión inalámbrica.
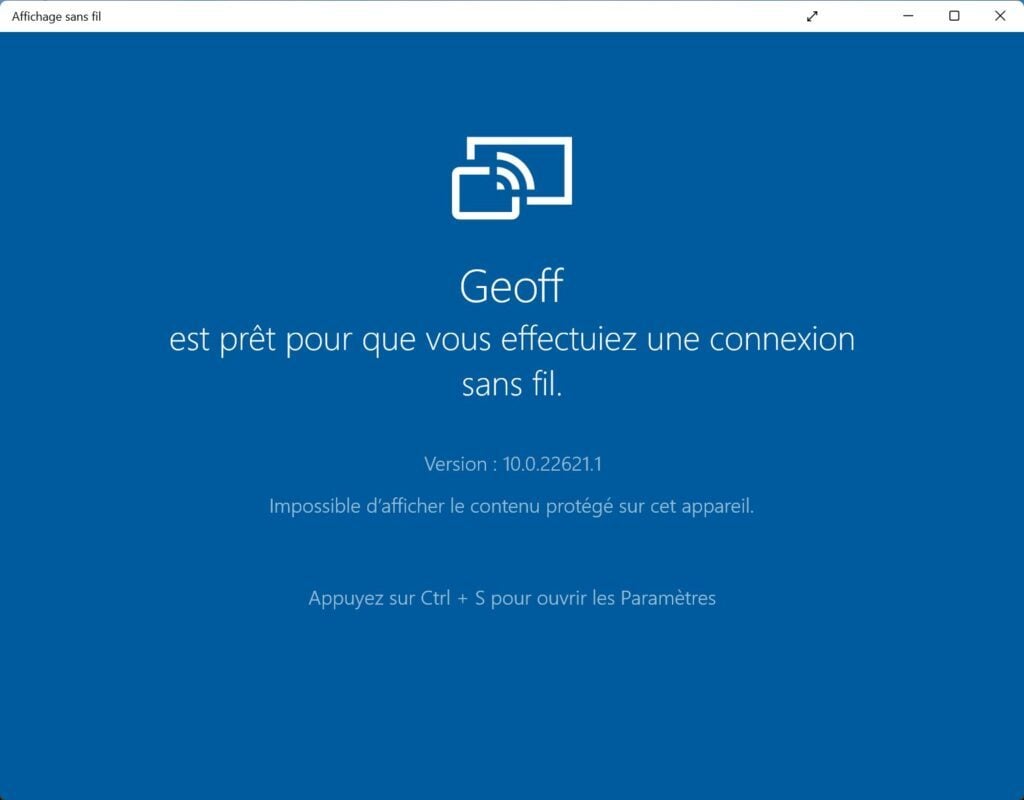
6. Comience a transmitir desde su teléfono inteligente
Dependiendo del teléfono inteligente Android que tenga, los menús para transmitir lo que su pantalla muestra en la pantalla de su computadora pueden diferir.
En un terminal Samsung, por ejemplo, expanda el panel de configuración rápida en su totalidad y ejecute Vista inteligente (el nombre de la función de proyección de pantalla inalámbrica). Siga las instrucciones que se muestran en el asistente de configuración del teléfono inteligente.
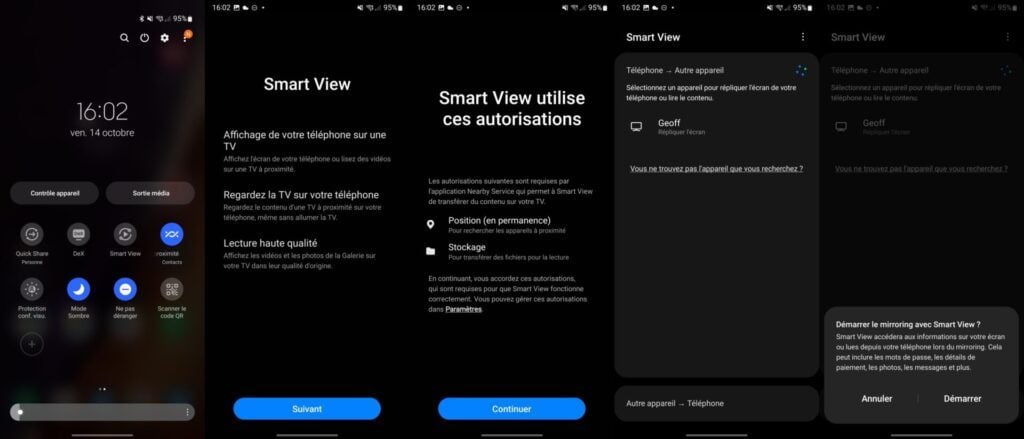
En otros terminales, abra el Definiciones dispositivo e ir a dispositivos conectados. Luego ingresa al menú preferencias de conexión luego busque la opción Cast o screencast. Selecciona tu PC y valida. La pantalla de su teléfono inteligente debería aparecer en la de su computadora.
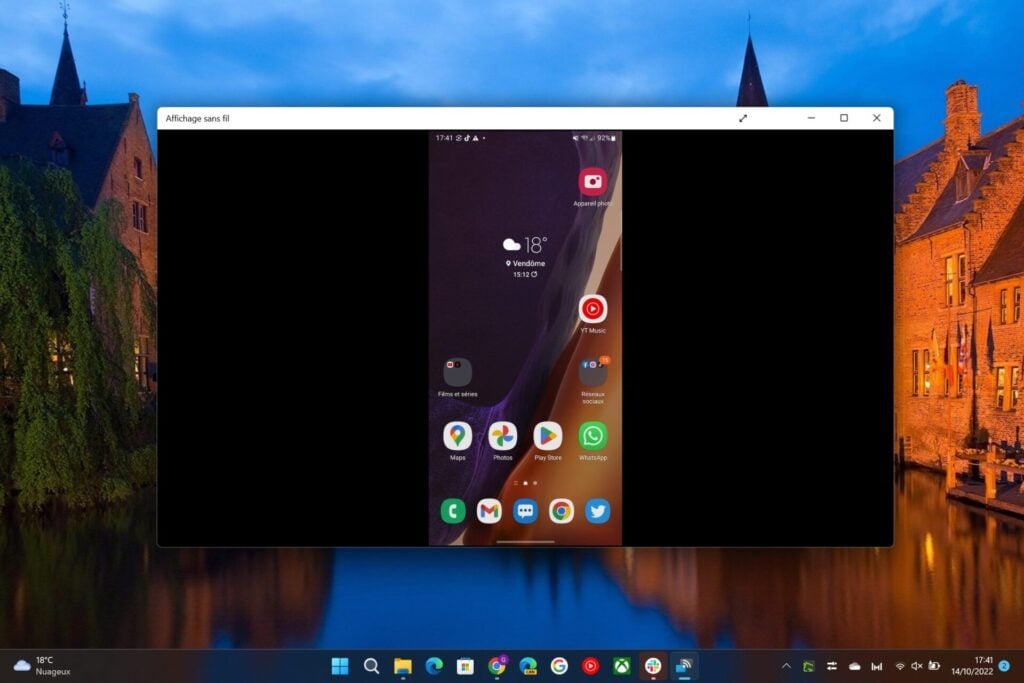
Tenga en cuenta que, lamentablemente, esta función no está disponible con los teléfonos inteligentes Pixel. Google solo permite la transmisión de pantalla desde sus teléfonos inteligentes a pantallas de terceros a través de un dispositivo Chromecast.

“Escritora típica. Practicante de comida malvada. Genio zombi. Introvertido. Lector. Erudito de Internet. Entusiasta del café incondicional”.