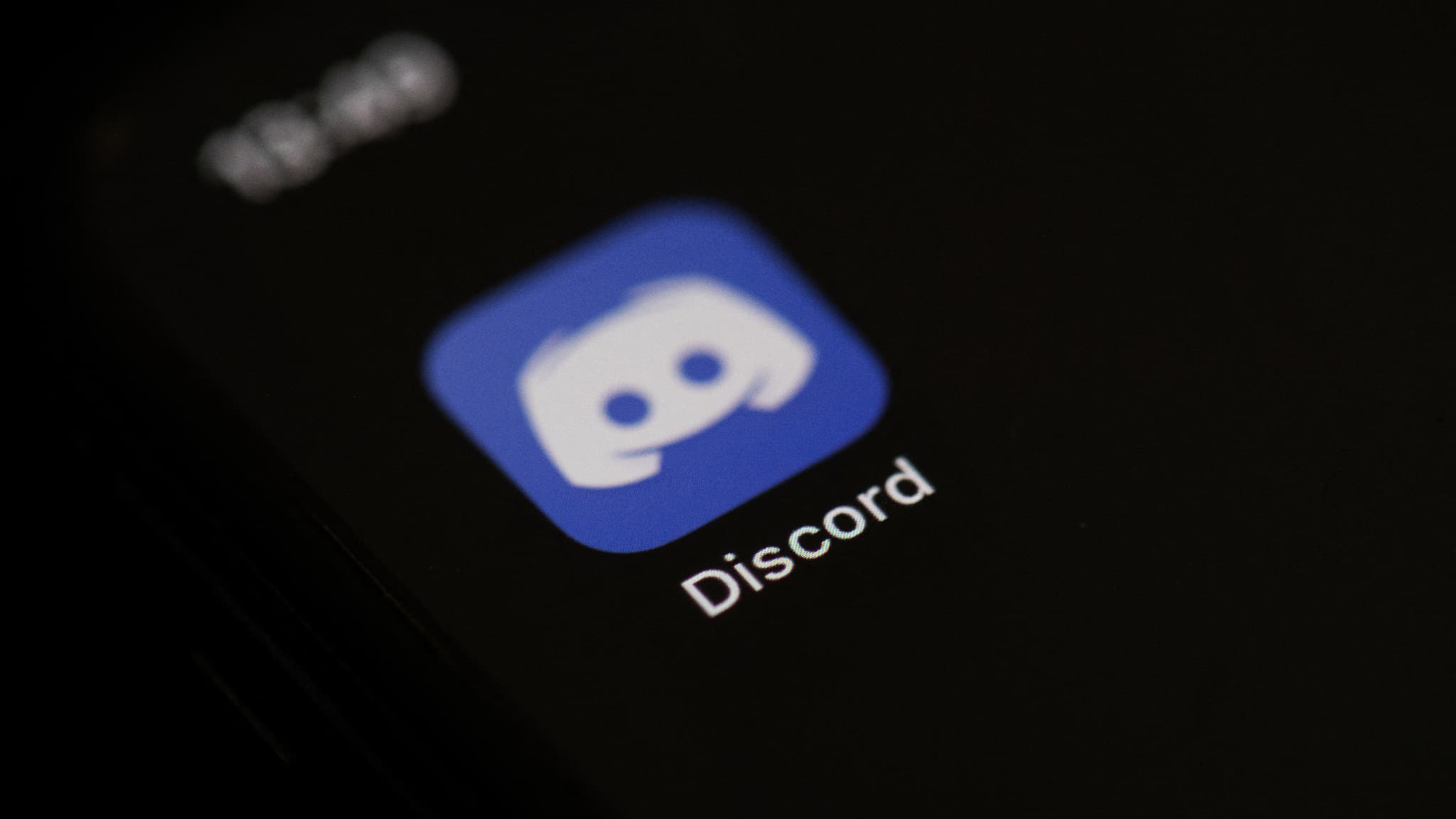15 consejos y funciones ocultos para dominar Signal en iOS y Android

Elimina tu cuenta de WhatsApp después de varios años de uso diario, en beneficio de Señal, puede parecer aterrador al principio. Sin embargo, la aplicación de mensajería segura aclamado por Elon Musk y Edward Snowden, adopta un funcionamiento muy similar al de WhatsApp y ofrece funciones muy similares, además de proteger su privacidad.
Aunque Signal es un poco menos generoso en cuanto a funcionalidad que WhatsApp (especialmente en iOS), la aplicación integra las principales y brinda a sus usuarios herramientas dedicadas a proteger su privacidad, como la posibilidad, por ejemplo, de hacer anónimos. las fotos que comparte con un clic. Aquí encontrará todo lo que necesita saber para aprender y dominar Signal como un profesional.
Descarga Signal para Android (Gratis)
Descarga Signal para iPhone (Gratis)
Descarga Signal para Windows (Gratis)
Descarga Signal para macOS (Gratis)
Descarga Signal para Linux (Gratis)
1. Apague el indicador de pulsaciones de teclas
Como Signal es una aplicación de mensajería que hemos elegido especialmente para respetar tu vida privada, puede ser preferible desactivar ciertas funciones de la aplicación si deseas poder usarla en paz. Y puedes empezar desactivando el indicador de entrada que indica a tus corresponsales a tiempo cuando escribes el texto.
Para hacer esto, tanto en iOS como en Android, presione su avatar en la página de inicio e ingrese al menú dedicado a Confidencialidad. Solo tendrás que deshabilitar la opción Indicadores de entrada.

Sin embargo, tenga cuidado de que la desactivación de esta función funcione en ambas direcciones: si sus corresponsales no pueden ver cuando escribe texto, usted no puede ver cuando también están escribiendo.
2. Desactivar confirmaciones de recibo
Además, para proteger su privacidad, puede deshabilitar la lectura de recibos en Signal, que permiten a los usuarios verlo y notificarle cuando se leyeron mensajes.
Para deshabilitar estos reconocimientos en iOS y Android, vaya a la ajustes tocando su avatar en la página de inicio. Entonces entra al menú Confidencialidad y deshabilita la opción Leer recibos.

3. Desactiva las notificaciones para nuevos usuarios.
Si es nuevo en Signal, es probable que sus contactos existentes hayan recibido una notificación de que está usando la aplicación. Asimismo, recibirá notificaciones tan pronto como un nuevo contacto de su libreta de direcciones se una a la aplicación.
Para evitar recibir este tipo de notificación habilitada por defecto, ingrese el ajustes aplicación, luego en el menú Notificaciones, deshabilita la opción Un contacto se unió a Signal.

4. Habilite o inhabilite la visualización del enlace.
De forma predeterminada, Signal muestra automáticamente una vista previa de los enlaces que comparte en las conversaciones.
Si esta función es conveniente, es posible que no desee utilizarla. Puede deshabilitarlo yendo a ajustesluego desmarque Generar vistas de enlaces dentro de la sección Confidencialidad.

5. Desenfocar automáticamente las caras en las fotos
Signal incluye una herramienta para desenfocar automáticamente los rostros de las personas en una foto que te gustaría compartir.
Abre Signal y, en una conversación, toca el ícono de la cámara para capturar una foto o selecciona una del rollo de cámara de tu dispositivo. Una vez que su imagen esté lista para cargarse, debería ver una barra de herramientas en la parte superior de la pantalla. Pulsa el icono que representa un círculo lleno de cuadrados y activa, en la parte inferior de la pantalla, la opción Caras borrosas.

La señal aplicará automáticamente un cuadrado borroso a las caras detectadas y le permitirá difuminar ciertas áreas de la imagen usted mismo usando su dedo.
6. Busque un contacto por número de teléfono
Signal te permite encontrar un usuario directamente usando su número de teléfono, sin tener que agregarlo a tu propia libreta de direcciones.
Para hacer esto, en la página de inicio de la aplicación, toque el ícono del lápiz para escribir un mensaje nuevo y toque Buscar por número de teléfono. Después de seleccionar el código de país del número que se buscará, ingrese el número de la persona y presione Mirar hacia. Si están usando Signal, la aplicación debería mostrar automáticamente su perfil.

7. Habilite la mensajería efímera
Como en Whatsapp, Signal incorpora una función que permite el envío de mensajes efímeros que desaparecen en cuanto el corresponsal los lee.
Para activarlos, ingrese a una conversación, presione el nombre del corresponsal o grupo de discusión y active la opción Mensajes efímeros. Con el cursor que se muestra, puede elegir el período de tiempo después del cual desea que desaparezca el mensaje.

8. Silenciar conversaciones
Los chats grupales, cuando los organizan regularmente las personas que participan en ellos, pueden convertirse rápidamente en una pesadilla de notificaciones. Para evitar ser molestado cada treinta segundos por la llegada de un nuevo mensaje en un chat grupal, es posible silenciarlo.
Para hacer esto, únase a la conversación, presione su nombre para acceder a las opciones y entrar al menú Mudo. Luego, puede optar por silenciar la conversación durante una hora, un día, una semana o incluso un año.

9. Cambia el tema usado por defecto.
La señal está estandarizada para el tema aplicado en la configuración de su teléfono, tanto en iOS como en Android. Sin embargo, la aplicación le permite elegir, según sus preferencias, si desea utilizar un tema claro o un tema oscuro.
En la página principal de Signal, toque su avatar para acceder ajustes, luego en el menú Apariencia, seleccione el tema que desea aplicar a Signal.

10. Usa Signal en varios dispositivos
La señal solo se puede usar en un teléfono inteligente a la vez. Sin embargo, la aplicación de mensajería se puede instalar y usar en otros dispositivos, como sus computadoras, y usarse simultáneamente con la versión móvil, para permitirle revisar sus mensajes desde su PC sin tener que recuperar su teléfono inteligente cada vez. . momentos en los que necesita ver o responder un mensaje.
Después de descargar e instalar Signal en su computadora, inicie la utilidad. Esto debería mostrar un código QR que debe escanear usando la aplicación instalada en su teléfono inteligente para conectarse a su cuenta.

Abra la aplicación móvil, toque su avatar para acceder al ajustes, y entra al menú Dispositivos vinculados.

Ahora presiona Conectar un nuevo dispositivo y escanee el código QR que se muestra en la versión de escritorio de Signal. Debería ver una notificación pidiéndole que confirme la conexión de su cuenta a un nuevo dispositivo. prensa Conectar un nuevo dispositivo para aceptar la conexión.

Luego se le pedirá que ingrese el nombre de su máquina en el escritorio de Signal. Finalmente, haga clic en Finalizar conexión telefónica para validar la conexión de su cuenta y comenzar a sincronizar contactos y grupos.

11. Bloquea el registro de tu número
Cuando se registró en Signal, la aplicación le pidió que creara un PIN, un código PIN que a veces se le pedirá para validar ciertas operaciones. También puede hacer que este código PIN sea obligatorio para volver a registrar su número de teléfono con Signal, con otro teléfono inteligente, por ejemplo.
Para activar el bloqueo de registro, en la página principal de la aplicación, abra el ajustes presionando tu avatar e ir al menú Confidencialidad. Luego habilita la opción Bloqueo de grabación y confirme presionando Activar en la ventana emergente que aparece.

Sin embargo, tenga cuidado, si desea registrarse nuevamente, pero ha olvidado su código PIN, su cuenta estará inaccesible durante una semana.
12. Confirma la seguridad de cifrado de una conversación.
Aunque está protegido por cifrado, Signal ofrece, si lo desea, confirmar la seguridad de cifrar una conversación.
Para hacer esto, ingrese a una conversación y toque el nombre de la persona que llama para mostrar las opciones. Luego accede al menú Mostrar número de seguridad. Haga lo mismo en el teléfono inteligente de su corresponsal. Entonces presione Toque para barrer y escanee el código QR que se muestra en el segundo teléfono inteligente. El cartel debe indicar que corresponde el número de seguridad. prensa Marcar como confirmado para confirmar la seguridad del cifrado.

13. Bloquear el acceso a la señal
En iOS y Android, la apertura de Signal puede estar sujeta a un bloqueo. Dependiendo de las tecnologías integradas en su teléfono inteligente, puede configurar la aplicación para que se abra solo después de ingresar un código, haber leído su huella digital o usar el reconocimiento facial de su teléfono inteligente.
Para activar esta opción de seguridad, en la página principal de la aplicación, toque su avatar para acceder al ajustes. Luego ve a Confidencialidad para activar el Bloquear pantalla.

14. Responder y reaccionar a un mensaje
Si es difícil navegar por una conversación grupal, puede decirles a otros participantes qué mensaje está respondiendo citando en su respuesta. Para hacer esto, arrastre la burbuja del mensaje que desea responder hacia la derecha. El mensaje debe incluirse automáticamente como una cita en el campo de texto, encima del mensaje que está redactando.

Asimismo, Signal ofrece la posibilidad de reaccionar en emoji a los mensajes que envías o recibes. Todo lo que tienes que hacer es mantener el dedo sobre un globo de mensaje y seleccionar el emoji correspondiente.
15. Arreglar una conversación
Si logró convencer a su familia y amigos para que se unan a Signal, es muy probable que tenga más conversaciones en la página principal de la aplicación. Si hay uno con el que interactúa con más frecuencia que otros, puede mantenerlo en la parte superior de la lista fijándolo.

En iOS, deslice hacia la derecha en la conversación que desea anclar y toque el botón correspondiente para agregar la conversación a las conversaciones ancladas.
En Android, toque y mantenga presionada la conversación para mostrar las opciones y toque el icono de alfiler en la parte superior de la interfaz para anclar la conversación a la parte superior de la pantalla

“Escritora típica. Practicante de comida malvada. Genio zombi. Introvertido. Lector. Erudito de Internet. Entusiasta del café incondicional”.